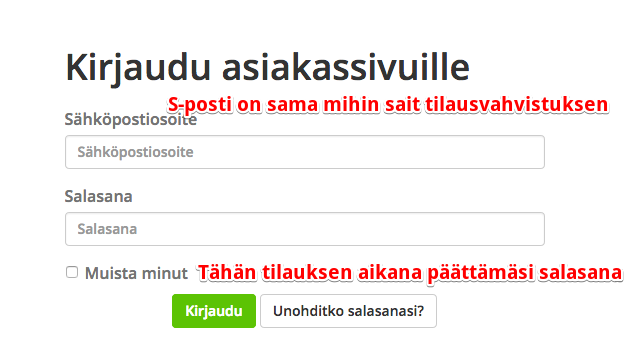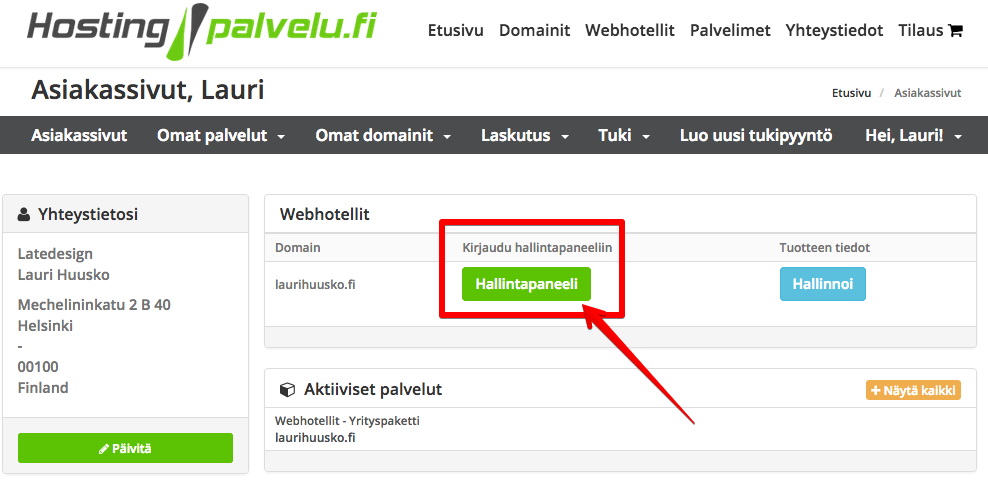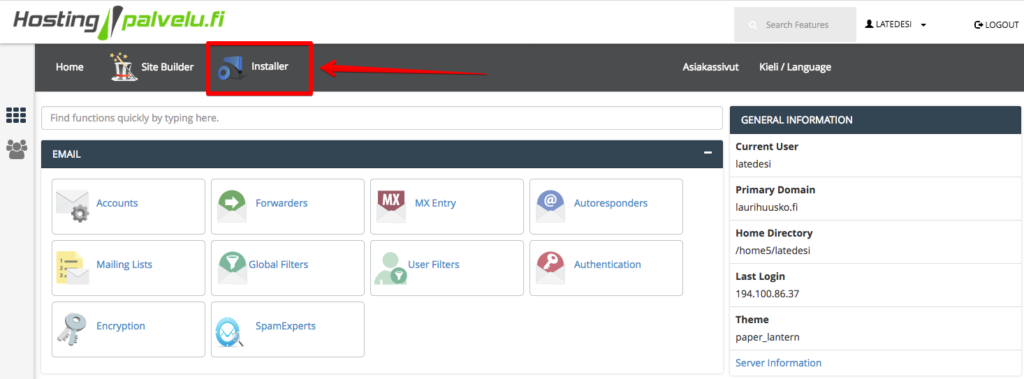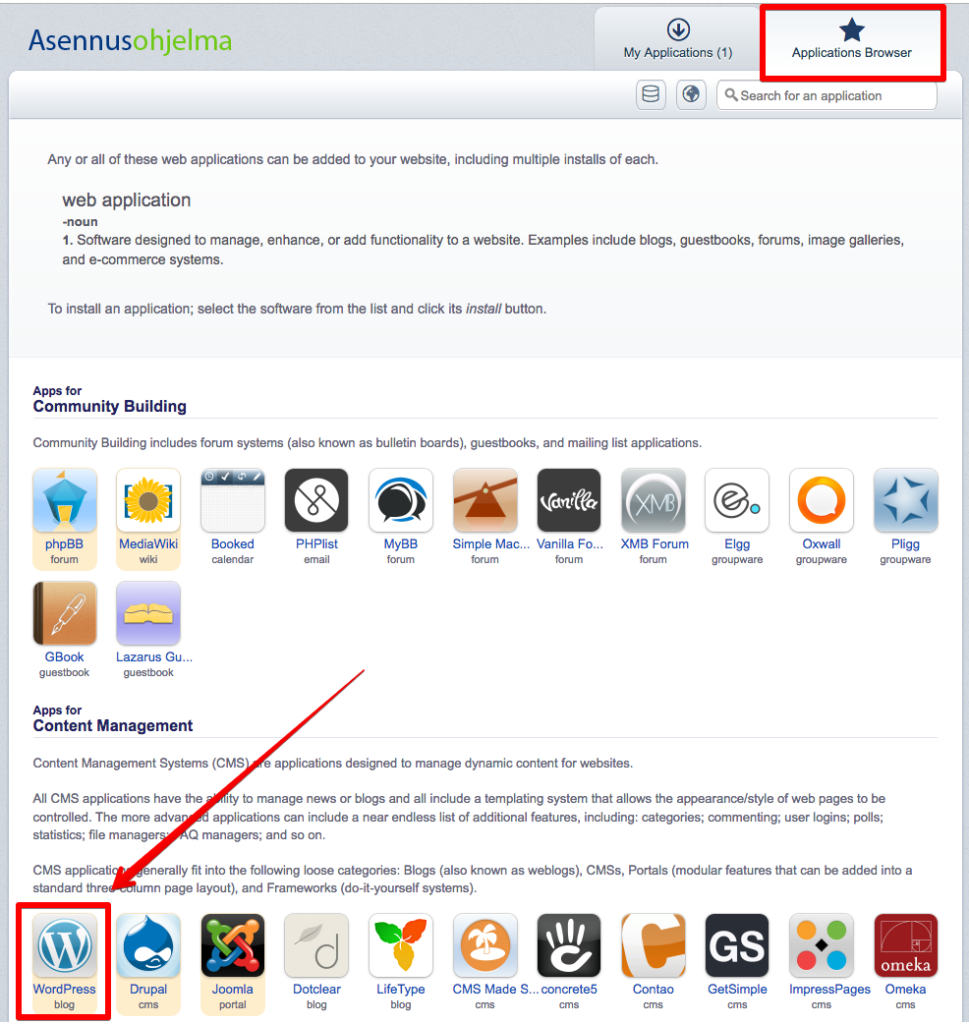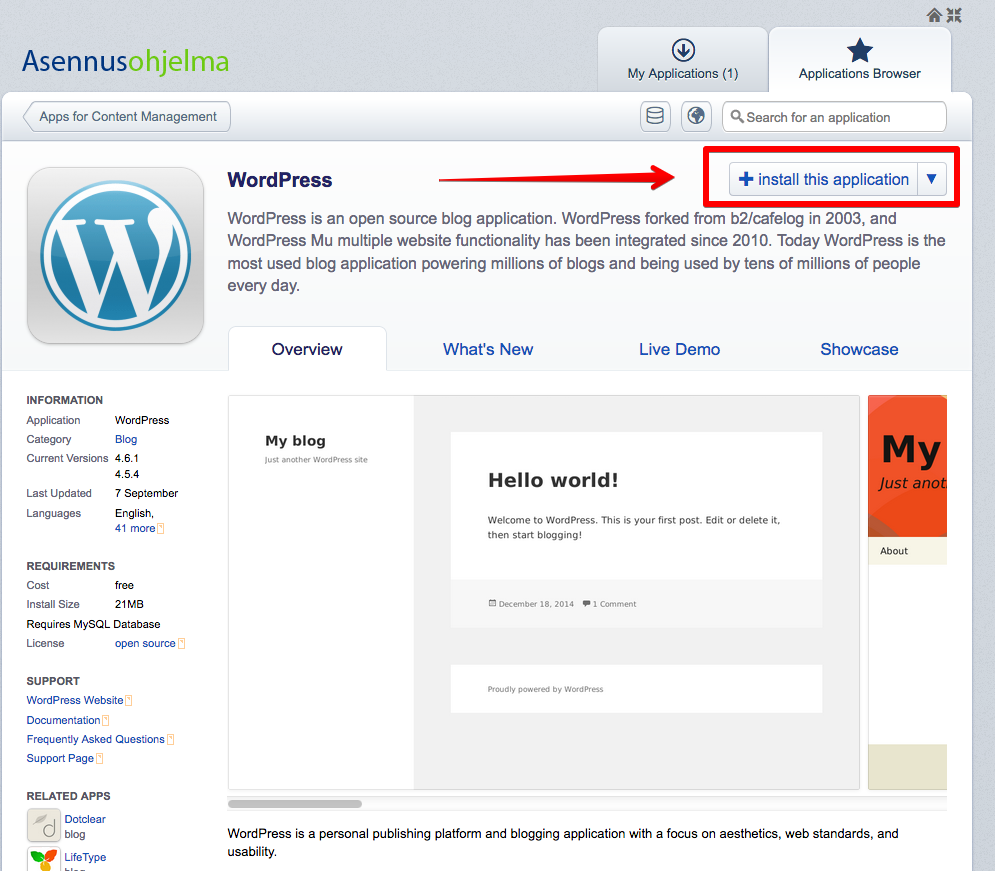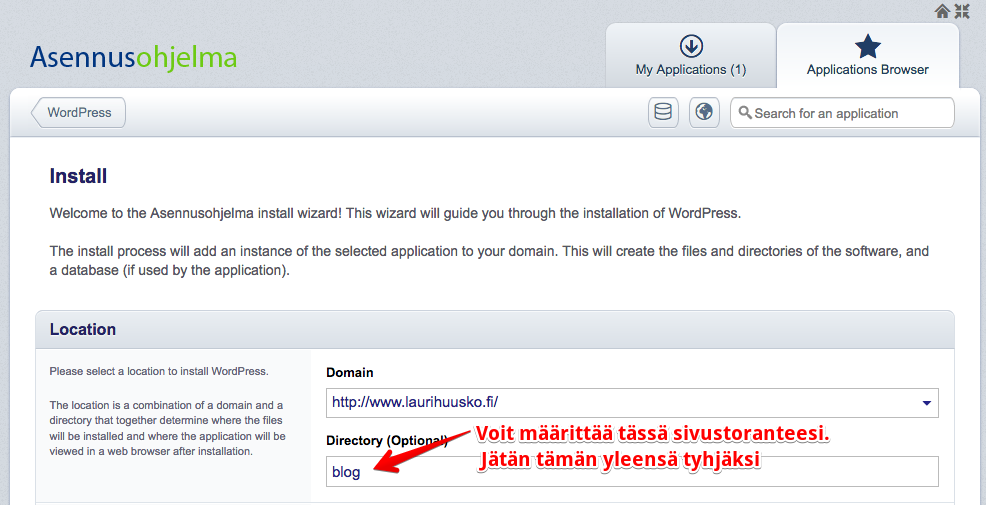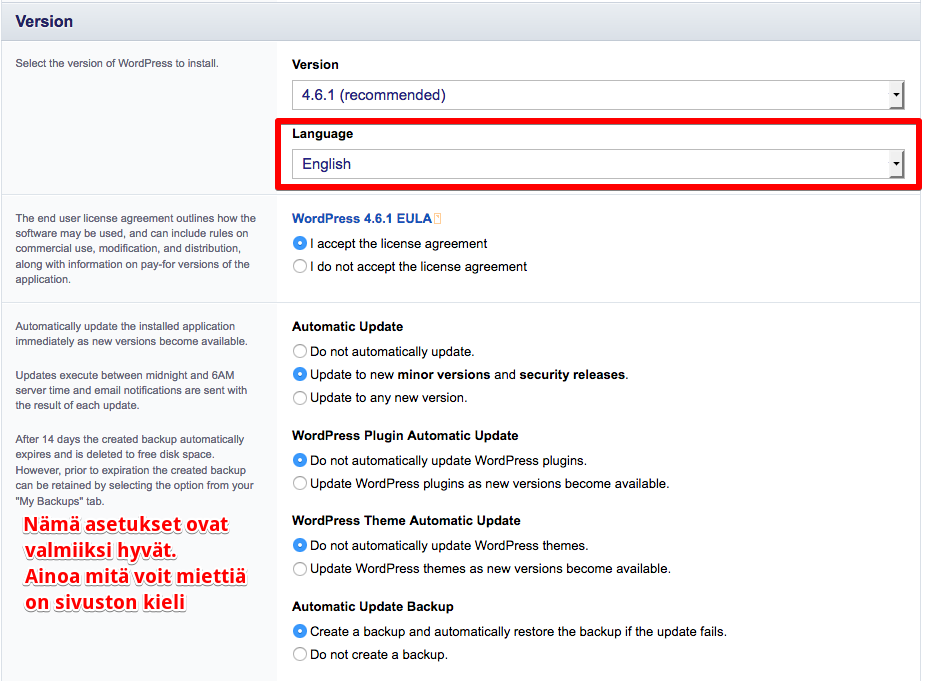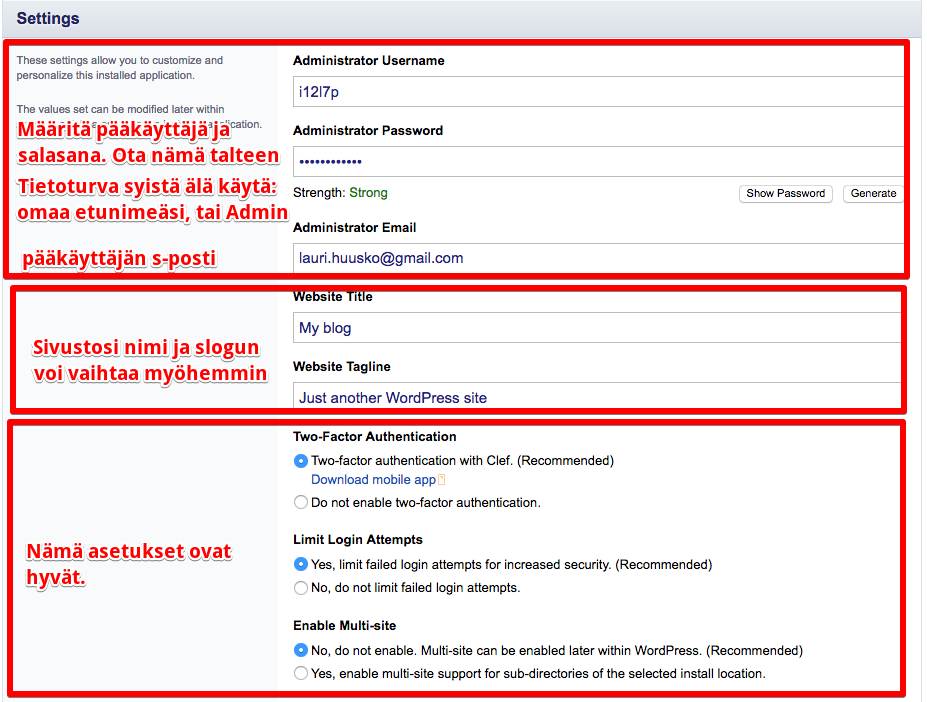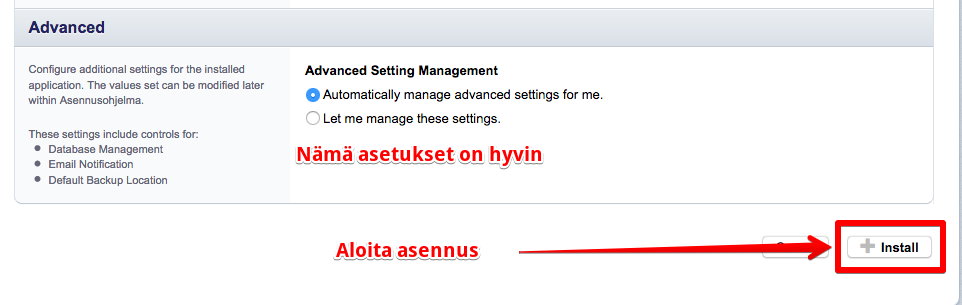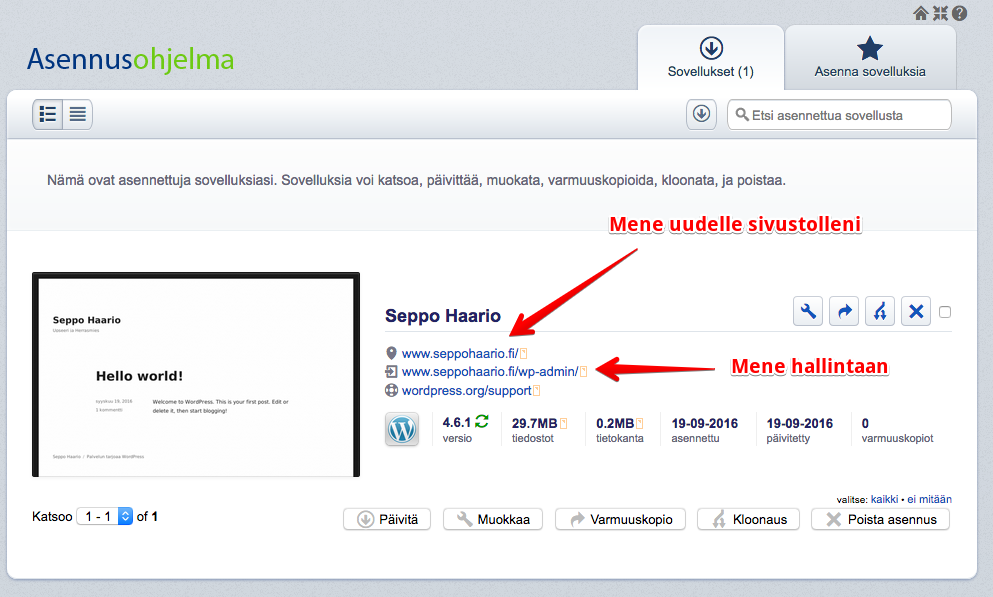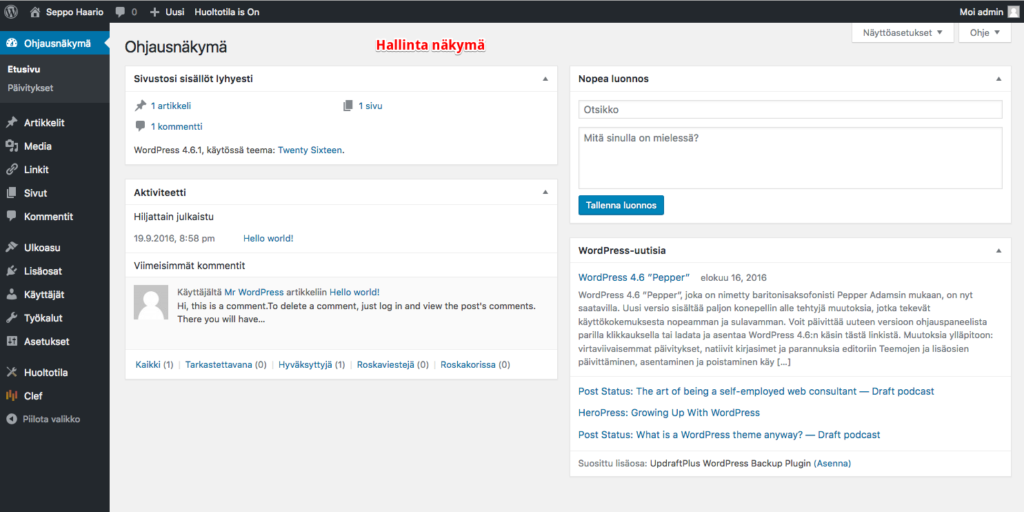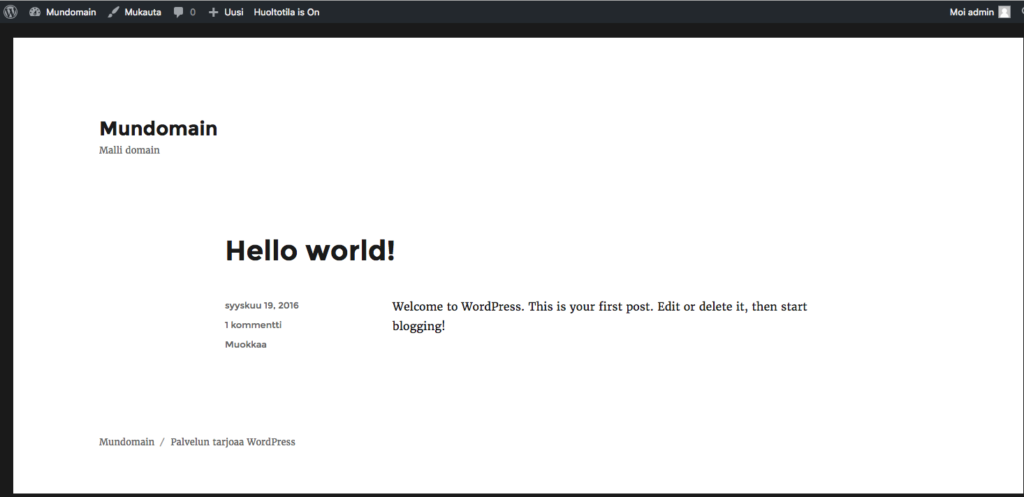Artikkelista on hyötyä sinulle jos haluat oppia kuinka asennat WordPress sisältöhallinta järjestelmän webhotelliisi. Opit tässä artikkelissa miten asennat wordpress sisällönhallintajärjestelmän itse Cpanelin kautta. Jos haluat tietää miten hankit webhotellin lue tämä artikkeli.
Useasti ihmiset sekoittavat eri termejä ja saavat väärinkäsityksiä web sivujen pysytyksestä. Toisaalta en ihmettele tätä sillä olet varmaan elänyt pitkään maailmassa jossa web sivuston rakentaminen oli oikeasti vaikeaa. Saatoit kuulla tuttavien suusta tuskallisin kalliista ja pitkistä projekteista.
Vuonna 2016 kuitenkin websivujensi pystyttäminen on paljon helpompaa, niinkin helppoa että pienellä harjoittelulla voit tehdä paljon jo itse. Opastan sinut tässä artikkelissä kuinka asennat Wordpres sisällönhallintajärjestelmän webhotelliisi.
Mikä on wordpress.
WordPress on maailman käytetyin sisällönhallintajärjestelmä. Jo neljännes maailman verkkosivustoista on tehty WordPressillä. WordPress on tavallaan rekennuksen perusta jota voit laajentaa itse helposti ilman rakennusmiehiä. WordPressin paras puoli on juuri sen laajennettavuus ja muokattavuus. Voit siis helposti pystyttää yhdensivun myyntisivun ja myöhemmin laajentaa sivustoasi vaikka webkaupaksi.
WordPress on myös rakennettu avoimella lähdekoodilla ja wordpress on itsessään ilmainen. Koska wordpressin teknologia on vapaassa levityksessä ja se on ilmainen voit helposti löytää sen asiantuntijoita suomesta tai ympäri maailmaa. Tämä tarkoittaa sitä että et joudu vahingossa vankila sopimukseen tai toimittaja loukkuun tietyn softafirman kanssa. Kun tiedät mitä teet voit ulkoistaa hankalat caset ammattimaisemmalle kehitystiimille ja simppelimmät esimerkiksi edullisemmalle freelancerille. Kaiken lisäksi wordpressillä on huikean suuri yhteisö joka auttaa ja vastaa kysymyksiisi ilmaiseksi.
WordPress-julkaisujärjestelmällä voi siis rakentaa:
- kotisivuja yksityishenkilöille, yrityksille ja yhteisöille
- blogeja
- palvelusivustoja esimerkiksi ajanvarauksia tai tapahtumakalentereita varten
- verkkokauppoja, joissa on laajat tuoteluettelot sekä integroinnit useisiin eri toimitus- ja maksutapoihin
- laajoja verkkopalveluita, jotka käyttävät alustana WordPress-ohjelmistoa
- Online valmennusalustan
WordPressin asennus webhotelliin
Nyt asiaan.
Tässä mallissa näytän kuinka WordPress asennetaan Hostingpalvelu.fi palveluntarjoajan webhotelliin. Tässä ohjeessa käymme läpi miten WordPress asennetaan Cpanelin kautta joten tämä ohje on sinulle hyödyllinen jos sinulta löytyy Cpanel hallinta. Jos et käytä Hostingpalvelu.fi palvelua niin scrollaa kohtaan
Cpanel hallinta
Mene sivustolle www.hostingpalvelu.fi
Seuraavaksi kirjaudutaan asiakassivullesi. Sivuston
ylälaidasta löydät kohdan Asiakassivut. klikkaa sitä
Kirjaudu asiakassivullesi. käyttäjätunnuksesi on sähköposti osoite mihin sinulle lähetettiin tilausvahvistus kun tilasit webhotellin. Salasanan päätit aiemmin kun tilasit. Jos unohdit salasanan jo niin voit tilata uuden klikkaamalla “unohditko salasanasi”
Kun olet kirjautunut asiakasivuillesi näet ensimmäisenä kohdan webhotellit. Klikkaa webhotellit
kohdassa domainisi perässä olevaa vihreää nappia “Hallintapaneeli”
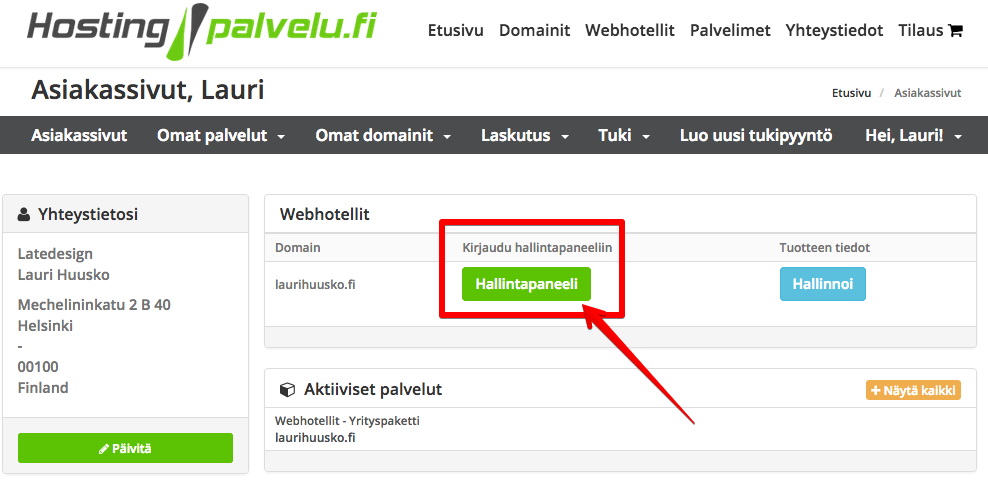
Hallintapaneeli nappi vie sinut automaatisesti Webhotellisi Cpaneliin. Cpanel = Hallintapaneeli.
Cpanel hallinta
Cpaneliin pääsee myös kirjautumaan suoraan. tunnukset ja kirjautumis osoite on toimitettu sinulle kun tilasit webhotellin.
Kun Hallintapaneeli on auennut niin etsi yläpalkista kohta installer ja klikkaa sitä.
Installer, suomeksi Asennusohjelma aukaisee välilehden “Application Browser” Selaa listaa alemmaksi kohtaan Apps for Content Management. Ensimmäisenä listalta löytyy WordPress. Clikkaa ikonia.
Kun olet klikannut WordPress ikonia pääset kohtaan jossa on WordPressin yleiskuvaus.
Klikkaa vasemmassa ylälaidassa olevaa “Install this application”
Nyt pääset kohtaan missä sinun pitää vaihteeksi tehdä jotain. Seuraavaksi määrität mille domainille asennat wordpressin. Sinun tilaamasi domainit voit valita alasveto valikosta. Domainin alla on kohta “Directory” tähän voit määrittää kansio rakenteen minne wordpress asentuu. Itse jätän tämän kuitenkin lähes aina tyhjäksi joten domain rakenne alkaa
www.mundomain.fi
Domainin määrityksen jälkeen scrollaa alaspäin ja määrität seuraavaksi minkä version WordPressista asennat: Oletus asetukset ovat valmiiksi hyvät tässä. ainoa mitä voit miettiä tässä on asennuksen kieli. Itse pidän englannin kielestä koska suurin osa esimerkeistä ja neuvoista on englanniksi niin sinun on helpompi myöhemmin löytää ja seurata ohjeita.
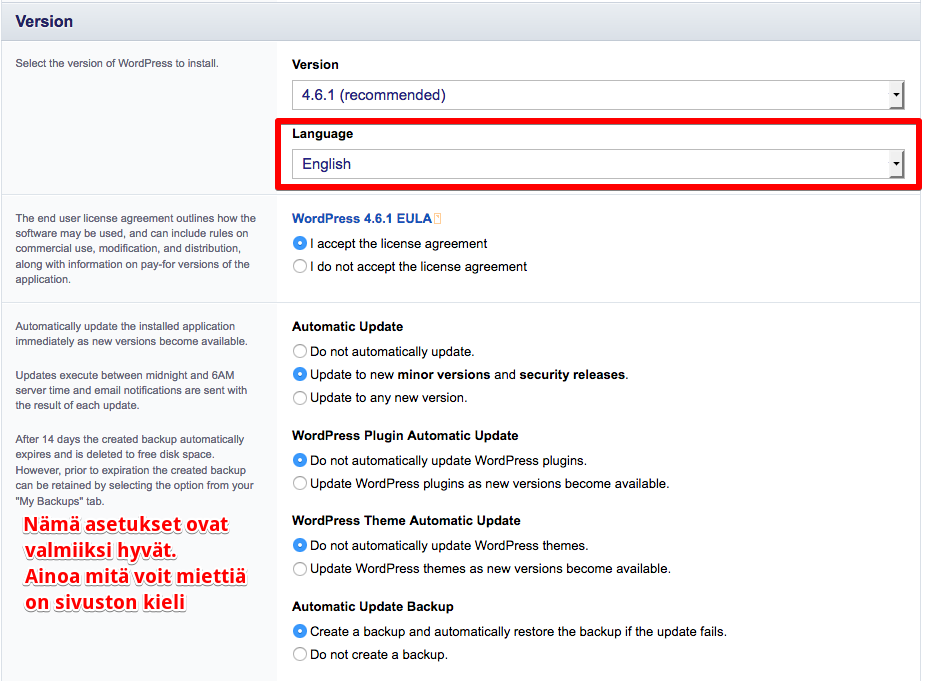
Seuraavaksi määrität pääkäyttäjän. Tässä oikeastan on tärkeää että et käytä sellaisia käyttäjänimiä (username) kuin Admin, Järjestelmänvalvoja tai omaa etunimeäsi tai yrityken nimeä. Tämä siksi että nämä ovat yleisimmät mitä hakkerit kokeilevat kun koittavat päästä sivustollesi. Tästä syystä usein jätän Pääkäyttähän asetuksen oletus asetuksille paikalleen mutta tallennan ne hyvin talteen.
Kopioi nyt käyttäjätunnuksesi talteen jos
et muista sitä ulkoa.
Klikkaa myös kohtaa ”Show Password”
niin näet salasanan ja kopioi talteen.
Määritä seuraavaksi myös pääkäyttäjän sähköposti. Tämä on sähköposti mihin saat ilmoitukset mitä sivuillasi tapahtuu ja jos tahdot uusia salasanasi niin sen uusimislinkki lähtee tänne.
Käyttäjän jälkeen kirjoitat sivustosi nimen ja slogunin. Tämän voit vaihtaa myös myöhemmin.
Tämän jälkeen asennusohjelma ehdottaa liudan valmiiksi valittuja asetuksia jotka ovat todella hyvät, näihin sinuun ei tarvitse koskea.
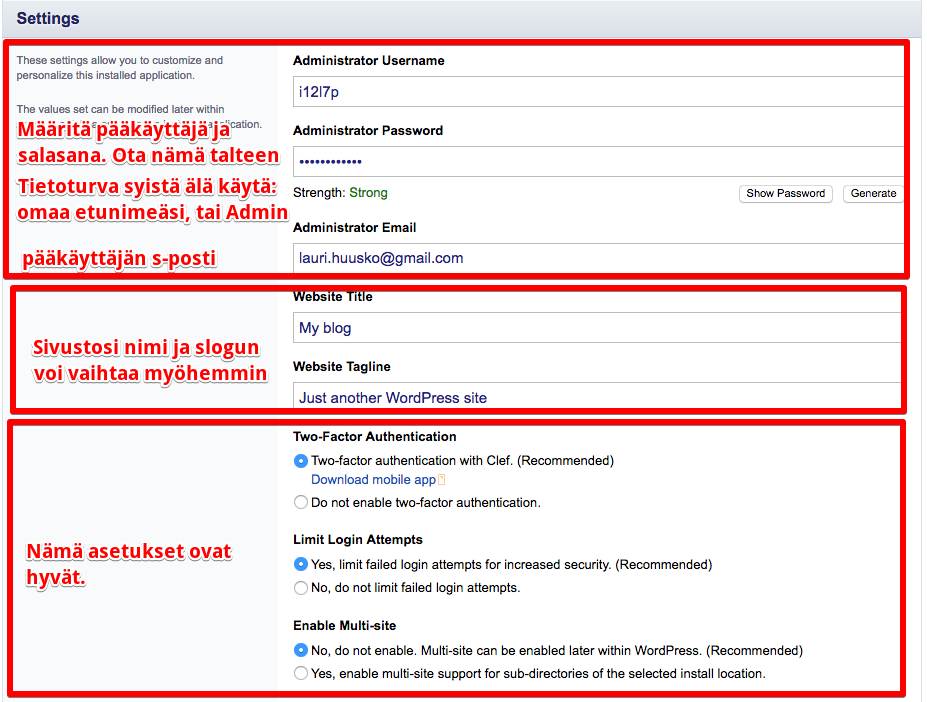
Seuraavaksi tulee enää itse asennus vaihe. Jätä raksi ruutuun kohtaan. “Automatically manage advanced settings for me”
Klikkaa oikeassa alalaidassa olevaa kohta install. Tämän jälkeen näet latauspalkin. Odota että latauspalkki lataantuu.
Kun asennus on valmis Asennusohjelma vie sinut näkymään mistä näet asennetun sivusi esikatselun ja näet pikalinkit sivullesi ja sen hallintaan. Koska olet kirjautunut nyt Hallintapaneeliisi niin klikkaamalla mundomain.fi/wp-admin kohtaa pääset hallintaan suoraan ilman salasanan kirjoitusta.
Jos haluat kirjautua sivustollesi myöhemmin kirjoita web selaimeesi domaini.pääte/wp-admin
Päädyt tämän jälkeen sivustosi kirjautumisikkunaan
tähän sinun tulee kirjoittaa asennuksen aikana määrittämäsi käyttäjätunnus ja salasana.
Kun olet päässyt sivustolle
päädyt wordpressin hallintaan.
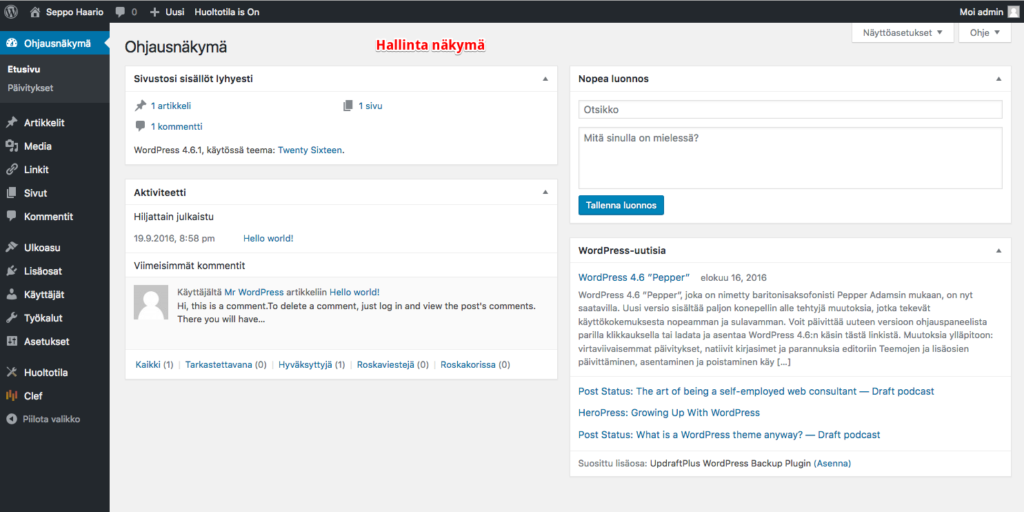
kirjoittamalla selaimeesi domainisi.pääte voit nähdä miltä sivustosi näyttää.
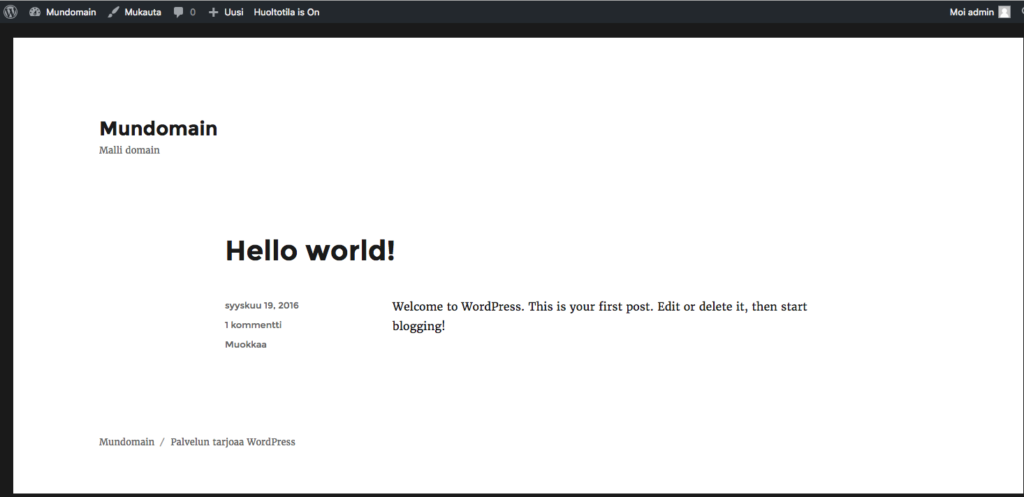
Hienoa! olet nyt asentanut WordPressin webhotelliisi!
Seuraavassa Blogi artikkelissa tutustumme WordPressin hallintapaneeliin ja käymme miten valitsemme sivustolle Teeman.